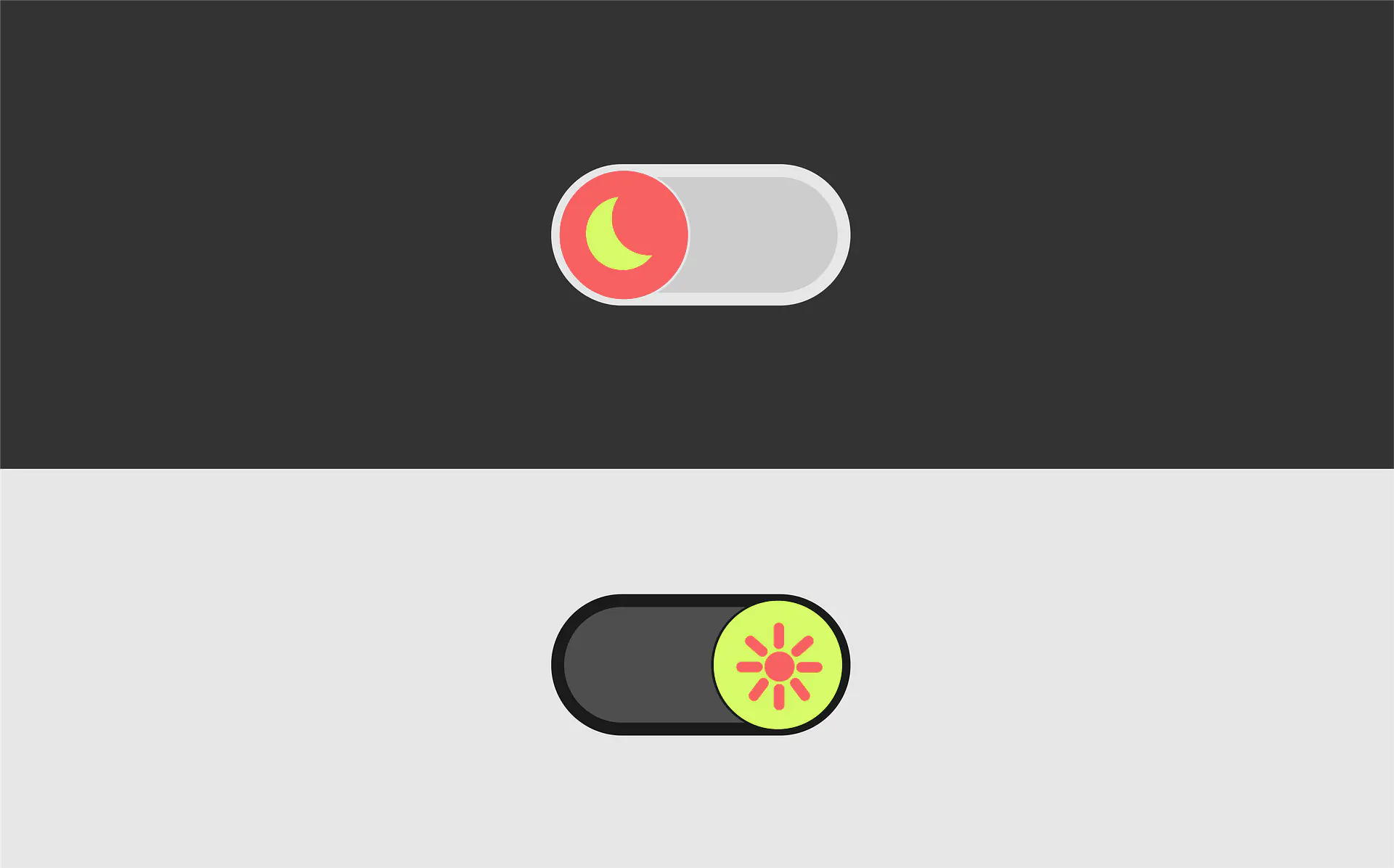Come creare un menu accessibile per un sito web
-
11 Gennaio, 2023

In pochi passi ti spiego cos’è e come creare un menu accessibile per il tuo sito web. Avere un menu accessibile è importantissimo per gli utenti che decidono di navigare il tuo sito e non hanno la possibilità di usare mouse e/o tastiera.
Cos’è un menu accessibile
Un menu accessibile per un sito web è un menu progettato per essere utilizzato facilmente da utenti con disabilità, come quelli che utilizzano una tastiera invece di un mouse o un lettore di schermo per navigare il sito. Ciò può includere la possibilità di navigare il menu utilizzando i tasti freccia, l’utilizzo di etichette descrittive per gli elementi del menu e la possibilità di passare facilmente dal menu alla pagina principale del sito. In generale, il design di un menu accessibile dovrebbe essere semplice e intuitivo per tutti gli utenti.
Crea un menu accessibile utilizzando le migliori tecniche di accessibilità
Per creare un menu accessibile per un sito web, è importante seguire alcune pratiche di accessibilità standard:
- Utilizzare l’attributo
'role'con valore'menu'per indicare che un elemento è un menu. - Utilizzare l’attributo
'aria-label'o'aria-labelledby'per fornire un’etichetta descrittiva del menu. - Utilizzare gli elementi
<li>per creare gli elementi del menu e gli elementi<a>per creare i link all’interno del menu. - Utilizzare l’attributo
'tabindex'con valore'0'per rendere gli elementi del menu selezionabili con il tasto tab. - Utilizzare l’attributo
aria-currentper indicare quale elemento del menu è attualmente selezionato. - Utilizzare l’attributo
aria-haspopupper indicare che un elemento del menu ha sottomenu. - Utilizzare un segnale visivo, come il cambio di colore, per indicare l’elemento corrente del menu.
- Utilizzare tasti di scelta rapida (ad esempio, accesskey) per navigare tra gli elementi del menu.
Ecco un esempio di un menu di navigazione semplice utilizzando queste pratiche:
<nav role="navigation">
<h2 id="main-menu-label">Main Menu</h2>
<ul role="menu" aria-labelledby="main-menu-label">
<li><a href="#home" tabindex="0" aria-current="page">Home</a></li>
<li><a href="#about" tabindex="0">About</a></li>
<li><a href="#services" tabindex="0">Services</a>
<ul role="menu" aria-haspopup="true">
<li><a href="#consulting" tabindex="0">Consulting</a></li>
<li><a href="#training" tabindex="0">Training</a></li>
</ul>
</li>
<li><a href="#contact" tabindex="0">Contact</a></li>
</ul>
</nav>
Tenere a mente che questo è solo un esempio di base, in un sito vero potrebbero esserci molte variabili differenti, quindi per testare l’accessibilità è sempre meglio utilizzare strumenti di testing automatico o manuale.
Ecco un secondo esempio di un menu di navigazione semplice ed accessibile:
<nav role="navigation">
<h2 id="main-menu-label">Main Menu</h2>
<ul role="menu" aria-labelledby="main-menu-label">
<li><a href="#home" tabindex="0" aria-current="page" accesskey="h">Home</a></li>
<li><a href="#about" tabindex="0" accesskey="a">About</a></li>
<li><a href="#services" tabindex="0" accesskey="s">Services</a>
<ul role="menu" aria-haspopup="true">
<li><a href="#consulting" tabindex="0" accesskey="c">Consulting</a></li>
<li><a href="#training" tabindex="0" accesskey="t">Training</a></li>
</ul>
</li>
<li><a href="#contact" tabindex="0" accesskey="k">Contact</a></li>
</ul>
</nav>
In questo esempio, abbiamo utilizzato l’attributo accesskey per facilitare l’accesso diretto agli elementi del menù. Inoltre, abbiamo utilizzato l’attributo aria-current per indicare l’elemento corrente, in questo caso “Home”. E’ importante testare sempre l’accessibilità del menù utilizzando tool automatici o test manuali, e verificare che gli elementi del menù siano navigabili e descrivibili correttamente per gli utenti con disabilità, in particolare per coloro che utilizzano un lettore di schermo.
L’attributo aria-current
L’attributo aria-current è utilizzato per indicare quale elemento del menu è attualmente selezionato o visualizzato dall’utente. Ci sono diverse modalità di utilizzo di questo attributo a seconda delle esigenze del sito.
Una modalità comune consiste nell’utilizzare l’attributo aria-current su un singolo elemento del menu alla volta, e impostarlo su “page” per l’elemento corrispondente alla pagina attualmente visualizzata dall’utente. Ad esempio:
<nav role="navigation">
<h2 id="main-menu-label">Main Menu</h2>
<ul role="menu" aria-labelledby="main-menu-label">
<li><a href="#home" tabindex="0" aria-current="page">Home</a></li>
<li><a href="#about" tabindex="0">About</a></li>
<li><a href="#services" tabindex="0">Services</a>
<li><a href="#contact" tabindex="0">Contact</a></li>
</ul>
</nav>
In questo esempio, l’elemento di menu “Home” ha l’attributo aria-current impostato su “page”, indicando che si trova sulla pagina Home.
Otra modalità consiste in utilizzare l’attributo aria-current per indicare la posizione corrente in una serie di elementi, ad esempio in una lista di risultati di ricerca o in una navigazione di tipo paginazione. In questo caso, l’attributo può essere utilizzato per indicare la pagina corrente nella navigazione della pagina e il range di elementi mostrati, ad esempio:
<nav role="navigation" aria-label="Pagination">
<span aria-current="page" tabindex="0">1</span>
<a href="#2" tabindex="0">2</a>
<a href="#3" tabindex="0">3</a>
</nav>
In questo esempio l’attributo aria-current è stato utilizzato per indicare che l’elemento “1” rappresenta la pagina corrente della navigazione
Nota che in entrambi gli esempi aria-current è stato utilizzato solo su un solo elemento alla volta, non su più elementi nello stesso momento. Inoltre, è buona pratica assicurarsi di rimuovere o modificare l’attributo aria-current su un elemento del menu non più attuale.
In generale, per rendere l’esperienza utente più fluida, è importante mantenere sempre aggiornato l’attributo aria-current in relazione alla pagina attualmente visualizzata dall’utente.
Come aggiorno in maniera automatica l’attributo aria-current ?
Ci sono diverse modalità per aggiornare in automatico l’attributo aria-current in relazione alla pagina attualmente visualizzata dall’utente. Una modalità comune consiste nell’utilizzare JavaScript per assegnare dinamicamente l’attributo aria-current all’elemento del menu corrispondente alla pagina attualmente visualizzata.
Ad esempio, si può utilizzare una funzione JavaScript per analizzare l’URL della pagina attuale e confrontarlo con gli URL degli elementi del menu, in modo da individuare l’elemento corrispondente e assegnare l’attributo aria-current="page" a tale elemento.
function updateAriaCurrent() {
// Get the current URL
var currentURL = window.location.href;
// Get all of the menu items
var menuItems = document.querySelectorAll("#main-menu a");
// Remove aria-current from all menu items
for (var i = 0; i < menuItems.length; i++) {
menuItems[i].removeAttribute("aria-current");
}
// Loop through all of the menu items
for (var i = 0; i < menuItems.length; i++) {
// If the menu item's URL matches the current URL, set aria-current
if (menuItems[i].href === currentURL) {
menuItems[i].setAttribute("aria-current", "page");
break;
}
}
}
Si può chiamare questa funzione all’evento “onload” o “onready” per inizializzare l’attributo aria-current alla pagina iniziale, e si può chiamare anche all’evento “onhashchange” per aggiornare l’attributo aria-current quando l’utente naviga tra le pagine del sito.
Un’altra opzione consiste in utilizzare un framework di navigazione come React Router o Vue Router, questi frameworks forniscono una soluzione per gestire la navigazione client side (SPA) e gestiscono automaticamente l’attributo aria-current per te.
Indipendentemente dalla soluzione che si utilizza, è importante testare sempre l’acces